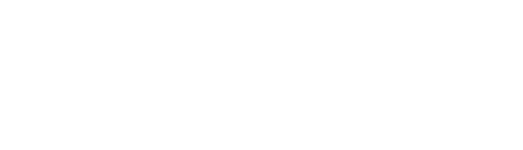Da ich Forumsmitglied Mainzel99 in einem der vorangegangenen Freds auf das Programm hingewiesen habe und er, nachdem er sich die Demoversion (14 Tage ohne Einschränkung lauffähig) heruntergeladen hat, mich in einer PM um ein paar Erläuterungen zum Handling bat, möchte ich diese hier öffentlich ins Forum stellen, damit auch andere Mitglieder was davon haben.
Die hier vorgestellten Praktiken können auch jederzeit mit den Lite-Versionen des Programms durchgeführt werden, da man nur zwei Audiospuren dafür benötigt: Eine für die Tracks, die man begleiten möchte, und eine für den Bass.
Also, Mainzel99:
Du brauchst zu Beginn nur zwei Tracks, alle anderen solltest Du löschen - Track markieren und "Entf" drücken. Dazu solltest Du Dich in der Session-Ansicht befinden. Die sieht aus wie ein Mischpult, also viele Kanäle mit Fadern und so nebeneinander. Die beiden übrig gebliebenen Kanäle benennst Du um (rechte Maustaste auf den Namen - umbenennen), bspw. "Track" und "Bass". Über jedem Kanal befinden sich rechteckige Felder, in denen sich Quadrate befinden. Diese Felder nennen sich Clip-Slots, hier kommt unsere Musik hin. Dazu befinden sich an der linken Seite des Bildschirms 7 runde Symbole untereinander angeordnet. Die Symbole 4-6 sehen sich sehr ähnlich und unterscheiden sich lediglich durch die Zahlen 1-3, die sich darin befinden. Wenn Du auf eines dieser drei Symbole klickst, befindest Du Dich im Browser und kannst Deine Festplatte nach Musik durchsuchen. Navigiere zu dem Ort, an dem sich das Stück befindet, zu dem Du spielen möchtest. Hast Du das Stück gefunden, kannst Du es mit gedrückter Maustaste aus dem Browser auf einen freien Clip-Slot im "Tracks"-Kanal ziehen. Setze den Clip im obersten freien Clip-Slot ab.
Unterhalb der Sessionansicht erscheint daraufhin der ausgewählte Clip in der Wellenformdarstellung. Solltest Du diese nicht sehen bzw. nur die Aufforderung "Ziehen Sie Audio-Effekte hierhin", dann gibt es unten rechts zwei Karteireiter, da mußt Du den inneren von anwählen.
Links neben der Wellenformdarstellung befindet sich ein mit "Sample" tituliertes Kästchen. Hier befindet sich der Warp-Schalter (oben, relativ mittig), der sollte gelb hinterlegt sein. Den solltest Du erst einmal ausstellen, so das "Warp" grau hinterlegt ist. Jetzt kannst Du das Sample einmal starten. Das geschieht über das Dreieck, das sich in deinem Clip-Rähmchen befindet. Der Sequenzer sollte starten und der Clip sollte spielen. Jetzt solltest Du zum Beat des Stückes 3-4 mal auf den Tap-Taster klicken (ganz links oben im Fenster), die BPM-Anzeige rechts daneben ändert daraufhin ihre Anzeige. Wenn Du diese Anzeige anklickst und mit gedrückter Maustaste die Maus nach oben oder unten ziehst, kannst Du das Tempo auf eine gerade Zahl einstellen.
Beispiel: Nach dem Eintappen des Tempos zeigt die BPM-Anzeige 120. 55 BPM. Du solltest die Anzeige also auf 120 oder 121 BPM einstellen.
Schalte jetzt das Metronom dazu. Den Schalter dazu findest Du in der gleichen Schalterreihe wie Tap und BPM-Anzeige, es ist der ganz rechte (ein leerer und ein gefüllter Kreis nebeneinander). Jetzt sollte das Stück schon halbwegs im Takt spielen. Nun kommt allerdings die Feinarbeit.
Dazu solltest Du im Sample-Kästchen neben der Wellenformdarstellung deines Clips den Warp- und den Loop-Schalter aktivieren. Die Länge des Loops kannst Du unterhalb des Loop-Schalters einstellen (wieder mit gedrückter Maustaste die Maus nach oben oder unten bewegen), unter "Length" wird Dir diese angezeigt in Bars, Beats und Ticks - also Takte, Viertel und Achtel. Stell Dir eine Looplänge ein, die gut mit den meisten Stücken funktioniert, zu Anfang also 4 oder 8 Takte. Die ersten Takte deines Samples werden jetzt von einer Klammer umfaßt, diese zeigt den geloopten Bereich an. In diesem Bereich bewegt sich ein kleiner Zeiger und gibt die aktuelle Abspielposition an. Du wirst schon festgestellt haben, das einige Taktmarkierungen wie bspw. die "1" gelb hinterlegt sind. Diese Markierungen nennen sich "Warpmarker" und mit deren Hilfe kannst Du das Tempo jetzt anpassen. Wenn Du auf einen dieser Marker klickst, kannst Du ihn mit gedrückter Maustaste nach rechts oder links verschieben. Das solltest Du erst mal mit der ersten Taktmarkierung tun bis dein Clip wirklich auf der 1 startet. Sollte die 5. Taktmarkierung (bei einer Looplänge von 4 Takten sollte deine Loopklammer auf dieser Markierung enden) nicht gelb hinterlegt sein, kannst Du mit einem Doppelclick darauf einen Warpmarker erzeugen. Den bewegst Du bitte auf eine passende Position bis dein Clip rund läuft, also wirklich "loopt" und die ersten vier Takte deines Clips wiedergegeben werden.
Jetzt klickst Du die Loopklammer mit der Maus mittig an und verschiebst sie mit gedrückter Maustaste 4 Takte weiter. Die Klammer sollte jetzt auf der 5. Taktmarkierung beginnen und auf der 9. enden. Hier wiederholst Du die Prozedur des Warpens, also auf der 9. Taktmarkierung einen Warpmarker erzeugen und verschieben bis es passt. Mit dieser Methode warpst Du das ganze Stück bis alles rund läuft. Jetzt kannst Du deine Loopklammer über das ganze Stück ziehen, dabei solltest Du darauf achten, das sie auf einer Taktmarkierung beginnt und endet, und nicht auf einer Viertel- oder Achtel-Markierung, sonst gerät dein Stück nach dem ersten Durchlauf aus dem Takt. Jetzt kannst Du mit der BPM-Anzeige die Wiedergabe des Clips beschleubnigen oder Verlangsamen.
Nicht erschrecken: Das hört sich jetzt sehr kompliziert an, aber es gibt Abkürzungen zu dieser Prozedur. Du solltest das Grundprinzip allerdings erst einmal verstanden haben. Auf Wunsch folgt mehr. Und das Studium des Handbuchs nicht vergessen.
Die hier vorgestellten Praktiken können auch jederzeit mit den Lite-Versionen des Programms durchgeführt werden, da man nur zwei Audiospuren dafür benötigt: Eine für die Tracks, die man begleiten möchte, und eine für den Bass.
Also, Mainzel99:
Du brauchst zu Beginn nur zwei Tracks, alle anderen solltest Du löschen - Track markieren und "Entf" drücken. Dazu solltest Du Dich in der Session-Ansicht befinden. Die sieht aus wie ein Mischpult, also viele Kanäle mit Fadern und so nebeneinander. Die beiden übrig gebliebenen Kanäle benennst Du um (rechte Maustaste auf den Namen - umbenennen), bspw. "Track" und "Bass". Über jedem Kanal befinden sich rechteckige Felder, in denen sich Quadrate befinden. Diese Felder nennen sich Clip-Slots, hier kommt unsere Musik hin. Dazu befinden sich an der linken Seite des Bildschirms 7 runde Symbole untereinander angeordnet. Die Symbole 4-6 sehen sich sehr ähnlich und unterscheiden sich lediglich durch die Zahlen 1-3, die sich darin befinden. Wenn Du auf eines dieser drei Symbole klickst, befindest Du Dich im Browser und kannst Deine Festplatte nach Musik durchsuchen. Navigiere zu dem Ort, an dem sich das Stück befindet, zu dem Du spielen möchtest. Hast Du das Stück gefunden, kannst Du es mit gedrückter Maustaste aus dem Browser auf einen freien Clip-Slot im "Tracks"-Kanal ziehen. Setze den Clip im obersten freien Clip-Slot ab.
Unterhalb der Sessionansicht erscheint daraufhin der ausgewählte Clip in der Wellenformdarstellung. Solltest Du diese nicht sehen bzw. nur die Aufforderung "Ziehen Sie Audio-Effekte hierhin", dann gibt es unten rechts zwei Karteireiter, da mußt Du den inneren von anwählen.
Links neben der Wellenformdarstellung befindet sich ein mit "Sample" tituliertes Kästchen. Hier befindet sich der Warp-Schalter (oben, relativ mittig), der sollte gelb hinterlegt sein. Den solltest Du erst einmal ausstellen, so das "Warp" grau hinterlegt ist. Jetzt kannst Du das Sample einmal starten. Das geschieht über das Dreieck, das sich in deinem Clip-Rähmchen befindet. Der Sequenzer sollte starten und der Clip sollte spielen. Jetzt solltest Du zum Beat des Stückes 3-4 mal auf den Tap-Taster klicken (ganz links oben im Fenster), die BPM-Anzeige rechts daneben ändert daraufhin ihre Anzeige. Wenn Du diese Anzeige anklickst und mit gedrückter Maustaste die Maus nach oben oder unten ziehst, kannst Du das Tempo auf eine gerade Zahl einstellen.
Beispiel: Nach dem Eintappen des Tempos zeigt die BPM-Anzeige 120. 55 BPM. Du solltest die Anzeige also auf 120 oder 121 BPM einstellen.
Schalte jetzt das Metronom dazu. Den Schalter dazu findest Du in der gleichen Schalterreihe wie Tap und BPM-Anzeige, es ist der ganz rechte (ein leerer und ein gefüllter Kreis nebeneinander). Jetzt sollte das Stück schon halbwegs im Takt spielen. Nun kommt allerdings die Feinarbeit.
Dazu solltest Du im Sample-Kästchen neben der Wellenformdarstellung deines Clips den Warp- und den Loop-Schalter aktivieren. Die Länge des Loops kannst Du unterhalb des Loop-Schalters einstellen (wieder mit gedrückter Maustaste die Maus nach oben oder unten bewegen), unter "Length" wird Dir diese angezeigt in Bars, Beats und Ticks - also Takte, Viertel und Achtel. Stell Dir eine Looplänge ein, die gut mit den meisten Stücken funktioniert, zu Anfang also 4 oder 8 Takte. Die ersten Takte deines Samples werden jetzt von einer Klammer umfaßt, diese zeigt den geloopten Bereich an. In diesem Bereich bewegt sich ein kleiner Zeiger und gibt die aktuelle Abspielposition an. Du wirst schon festgestellt haben, das einige Taktmarkierungen wie bspw. die "1" gelb hinterlegt sind. Diese Markierungen nennen sich "Warpmarker" und mit deren Hilfe kannst Du das Tempo jetzt anpassen. Wenn Du auf einen dieser Marker klickst, kannst Du ihn mit gedrückter Maustaste nach rechts oder links verschieben. Das solltest Du erst mal mit der ersten Taktmarkierung tun bis dein Clip wirklich auf der 1 startet. Sollte die 5. Taktmarkierung (bei einer Looplänge von 4 Takten sollte deine Loopklammer auf dieser Markierung enden) nicht gelb hinterlegt sein, kannst Du mit einem Doppelclick darauf einen Warpmarker erzeugen. Den bewegst Du bitte auf eine passende Position bis dein Clip rund läuft, also wirklich "loopt" und die ersten vier Takte deines Clips wiedergegeben werden.
Jetzt klickst Du die Loopklammer mit der Maus mittig an und verschiebst sie mit gedrückter Maustaste 4 Takte weiter. Die Klammer sollte jetzt auf der 5. Taktmarkierung beginnen und auf der 9. enden. Hier wiederholst Du die Prozedur des Warpens, also auf der 9. Taktmarkierung einen Warpmarker erzeugen und verschieben bis es passt. Mit dieser Methode warpst Du das ganze Stück bis alles rund läuft. Jetzt kannst Du deine Loopklammer über das ganze Stück ziehen, dabei solltest Du darauf achten, das sie auf einer Taktmarkierung beginnt und endet, und nicht auf einer Viertel- oder Achtel-Markierung, sonst gerät dein Stück nach dem ersten Durchlauf aus dem Takt. Jetzt kannst Du mit der BPM-Anzeige die Wiedergabe des Clips beschleubnigen oder Verlangsamen.
Nicht erschrecken: Das hört sich jetzt sehr kompliziert an, aber es gibt Abkürzungen zu dieser Prozedur. Du solltest das Grundprinzip allerdings erst einmal verstanden haben. Auf Wunsch folgt mehr. Und das Studium des Handbuchs nicht vergessen.